If your laptop is not detecting your Wi-Fi network while detecting others, try resetting your network settings or updating your Wi-Fi drivers. Troubleshooting steps can be taken to resolve the issue and get your laptop connected to the Wi-Fi network.
- Possible Reasons For Wifi Detection Issues of Laptop Not Detecting My Wifi But Detecting Others
- Step 1: Update Wifi Drivers
- Step 2: Check Wifi Settings
- Step 3: Resolve Interference Issues
- Solution 1: Disable Power Saving Mode
- Solution 2: Reset Network Configurations
- Solution 3: Perform A System Restore
- Frequently Asked Questions On Laptop Not Detecting My Wifi But Detecting Others
- Conclusion
Whether it’s a software or hardware problem, you can fix the issue and regain connectivity by following some simple steps. We will explore various solutions to help you troubleshoot and resolve Wi-Fi connectivity problems on your laptop. By following these troubleshooting steps, you can have your laptop detecting your Wi-Fi network again in no time.
Possible Reasons For Wifi Detection Issues of Laptop Not Detecting My Wifi But Detecting Others
Wifi drivers are outdated or missing.
If your laptop is not detecting your WiFi but is able to detect other networks, there could be several possible reasons for this issue. Firstly, it is important to check if your WiFi drivers are outdated or missing. Outdated or missing drivers can prevent your laptop from properly connecting to your WiFi network. In such cases, updating your WiFi drivers to the latest version might resolve the issue.
Wifi settings on the laptop are incorrect.
Another potential reason for your laptop not detecting your WiFi network is incorrect settings on your laptop. Verify that the WiFi settings on your laptop are properly configured. Check if the WiFi network you are trying to connect to is saved and if the network credentials, such as the password, are correct. Ensuring that the WiFi settings are accurate can help in resolving the detection problem.
Interference from other devices.
Additionally, interference from other devices can also cause WiFi detection issues on your laptop. Nearby electronic devices, such as cordless phones, microwave ovens, or Bluetooth devices, can interfere with the WiFi signals and impact the connectivity. To overcome this, try moving your laptop closer to the WiFi router or minimizing the presence of other devices that may be causing interference.
Step 1: Update Wifi Drivers
Laptops not detecting your WiFi but detecting others can be frustrating. One possible solution is to update your WiFi drivers. Firstly, check for driver updates using Device Manager. Here’s how:
- Open Device Manager by right-clicking the Start button and selecting it from the menu.
- Expand the Network adapters category.
- Right-click on the WiFi adapter and select Update Driver.
- Choose the option to search automatically for updated driver software.
- If an update is found, follow the prompts to download and install the latest drivers from the manufacturer’s website.
- Restart your laptop to apply the changes.
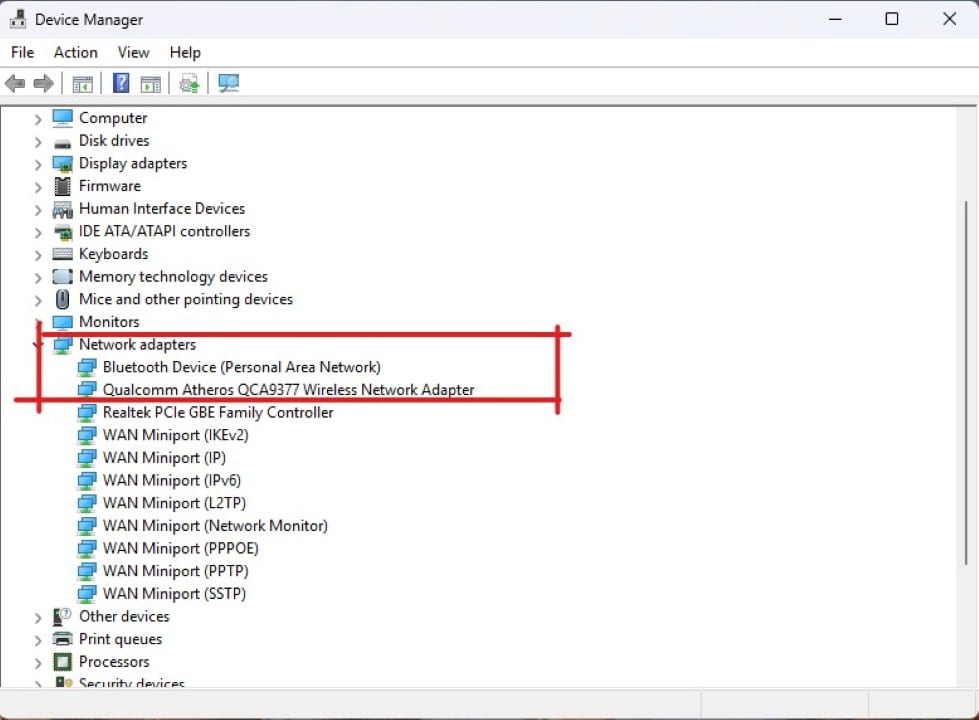
By updating your WiFi drivers, you increase the chances of resolving the issue and allowing your laptop to detect your WiFi network. If the problem persists, you may need further troubleshooting or assistance from a professional.
Step 2: Check Wifi Settings
When your laptop isn’t detecting your WiFi but can detect other networks, there are a few steps you can take to troubleshoot the issue. The second step is to check your WiFi settings. Here’s what you need to do:
- Verify that the WiFi adapter is enabled on your laptop. Sometimes, it can accidentally be disabled, preventing your laptop from detecting any networks. Make sure it’s turned on.
- Ensure that your laptop is connected to the correct network. Double-check that you’re connected to your own WiFi and not a neighbor’s or a public network that might be out of range.
- Restart both your laptop and your router. This simple step can often resolve connection issues by refreshing the network settings.
- If the issue persists, try resetting the network settings on your laptop. This will erase any saved WiFi networks and their passwords, so you’ll need to reconnect to your network afterward.
Following these steps should help you troubleshoot the problem and get your laptop to detect your WiFi network again.
Step 3: Resolve Interference Issues
In order to resolve interference issues when your laptop is not detecting your wifi but detecting others, there are a few steps you can take. Firstly, move your laptop closer to the wifi router. This will help strengthen the signal and improve the chances of your laptop detecting the wifi network. Secondly, check for any physical obstructions that may be blocking the signal between your laptop and the router. Ensure that there are no walls, furniture, or other objects in the way.
Additionally, it’s important to reduce interference from other devices such as microwaves, cordless phones, and other wireless devices. These devices can interfere with the wifi signal and cause connectivity issues. By following these steps, you can increase the likelihood of your laptop detecting your wifi network.
Solution 1: Disable Power Saving Mode
Adjust the power settings to prevent the wifi adapter from turning off. Sometimes, laptops have power-saving features that can interfere with the wifi connection. Here’s how to disable it:
- Go to the Control Panel on your laptop.
- Click on Power Options.
- Select the power plan you are currently using.
- Click on Change Plan Settings.
- Choose Change Advanced Power Settings.
- Look for Wireless Adapter Settings or Network Adapter Settings.
- Expand the options and locate Power Saving Mode or Power Saving Options.
- Change the setting to Maximum Performance or Off.
- Save the changes and restart your laptop.
After following these steps, check if your laptop can now detect your wifi connection. If the issue persists, you may need to try additional solutions or seek further assistance.
Related Articles
- Orange Flashing Light on Dell Laptop: Troubleshooting Tips and Solutions
- Yellow Spots on Laptop Screen: The Ultimate Troubleshooting Guide
- How to Reset a Lenovo Laptop: Master the Art of Rebooting
Solution 2: Reset Network Configurations
If your laptop is having trouble detecting your WiFi network but can detect other networks, there are several steps you can take to reset your network configurations and resolve the issue.
Flush DNS cache: Clearing the DNS cache can help remove any outdated or incorrect information that may be causing connectivity problems. To do this, open the command prompt and type “ipconfig /flushdns” then press Enter.
Renew IP address: If your IP address is causing the issue, renewing it may help. In the command prompt, type “ipconfig /release” followed by “ipconfig /renew” and press Enter.
Reset the TCP/IP stack: Resetting the TCP/IP stack can help fix network-related issues. Open the command prompt and type “netsh int ip reset” then press Enter. Restart your laptop after this process completes.
Solution 3: Perform A System Restore
One possible solution to fix the issue of your laptop not detecting your WiFi but detecting others is to perform a system restore. This process involves restoring your laptop to a previous point in time when the WiFi connection was working fine.
A system restore is a useful feature that allows you to roll back your laptop’s settings and configurations to an earlier date. By doing so, any recent changes or updates that may have caused the WiFi detection problem can be reversed.
Here are the steps to perform a system restore:
- Click on the Windows Start button and type “System Restore” in the search bar.
- Select “Create a restore point” from the search results.
- In the System Properties window, click on the “System Restore” button.
- Follow the on-screen instructions to choose a restore point from a specific date.
- Confirm your selection and proceed with the system restore process.
- Wait for the restoration to complete, and then check if your laptop can detect your WiFi network.
If the system restore doesn’t resolve the WiFi detection issue, you can try other troubleshooting methods to further troubleshoot the problem.

Credit: www.brookings.edu
Frequently Asked Questions On Laptop Not Detecting My Wifi But Detecting Others
Why Is My Wi-Fi Not Showing Up On My Laptop But Others Are?
There may be a problem with your laptop’s Wi-Fi settings if it’s not showing up, while others are visible.
Why Is My Wi-Fi Working On One Device But Not The Other?
There could be various reasons why Wi-Fi works on one device but not on another, such as distance from the router, network settings, or device issues.
Why Is My Laptop Not Detecting My Wifi?
There can be several reasons why your laptop is not detecting your wifi. It could be due to outdated network drivers, signal interference, or incorrect wifi settings. Make sure to troubleshoot these issues to get your laptop connected to your wifi network.
Why Is My Laptop Able To Detect Other Wifi Networks But Not Mine?
If your laptop can detect other wifi networks but not yours, it may be due to a specific issue with your wifi network configuration. Check if your network SSID is hidden, try resetting your router, or update your wifi network password to see if that resolves the issue.
Conclusion
Troubleshooting connectivity issues between your laptop and Wi-Fi can be frustrating, but it’s important to remember that there could be a variety of underlying causes. Start by ensuring that your Wi-Fi is enabled on your laptop and that the correct network is selected.
If the problem persists, try restarting your router or updating your Wi-Fi drivers. Additionally, it’s crucial to check for any physical obstructions or interference that may be affecting the signal. Finally, if all else fails, contacting your Internet service provider or seeking professional assistance may be necessary.
By following these steps and staying patient, you can improve the chances of resolving the issue and getting your laptop to detect your Wi-Fi successfully. Remember, a stable and reliable internet connection is essential for all your online activities, so don’t hesitate to troubleshoot and find a solution.


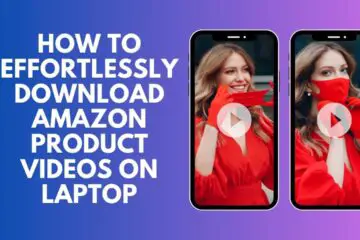
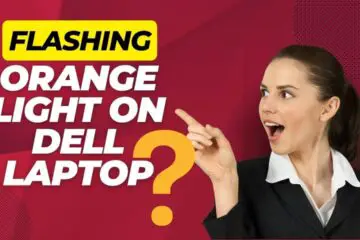
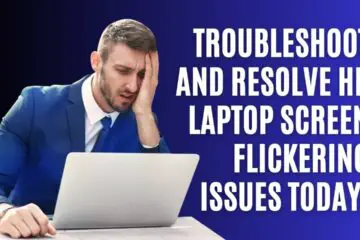
Utterly pent subject matter, thankyou for information .
you are in reality a good webmaster The website loading velocity is amazing It sort of feels that youre doing any distinctive trick Also The contents are masterwork you have done a fantastic job in this topic
I just could not depart your web site prior to suggesting that I really loved the usual info an individual supply in your visitors Is gonna be back regularly to check up on new posts
I was just as enthralled by your work as I was. Your sketch is stylish, and your written content is accurate. Although you are concerned about possibly distributing something illicit soon, I am confident that you will address this problem swiftly and return to your normal high ideals.
I just could not leave your web site before suggesting that I really enjoyed the standard information a person supply to your visitors Is gonna be again steadily in order to check up on new posts
Simply wish to say your article is as amazing The clearness in your post is just nice and i could assume youre an expert on this subject Well with your permission let me to grab your feed to keep updated with forthcoming post Thanks a million and please carry on the gratifying work
What i dont understood is in reality how youre now not really a lot more smartlyfavored than you might be now Youre very intelligent You understand therefore significantly in terms of this topic produced me personally believe it from a lot of numerous angles Its like women and men are not interested except it is one thing to accomplish with Woman gaga Your own stuffs outstanding Always care for it up
What i dont understood is in reality how youre now not really a lot more smartlyfavored than you might be now Youre very intelligent You understand therefore significantly in terms of this topic produced me personally believe it from a lot of numerous angles Its like women and men are not interested except it is one thing to accomplish with Woman gaga Your own stuffs outstanding Always care for it up