How to Reset a Lenovo Laptop? To reset a Lenovo laptop, go to the Start menu, click on the Power icon, hold the Shift key, and select Restart. In the following paragraphs, we will guide you through the step-by-step process of resetting a Lenovo laptop to its factory settings.
Whether you are experiencing performance issues, software glitches, or simply want a fresh start, resetting your laptop can be an effective solution. By following these instructions, you will be able to reset your Lenovo laptop and remove all personal data, returning it to its original state when you first purchased it.
Remember to back up any important files before proceeding with the reset to avoid losing your data.
Understanding The Importance Of Resetting
Resetting your Lenovo laptop is an important step that can help resolve various issues and provide a fresh start. Lenovo laptop users often encounter problems such as slow performance, freezing, software glitches, and compatibility issues. Resetting the laptop can help in fixing these issues and enhancing overall performance.
By performing a reset, you can restore your Lenovo laptop to its original settings, eliminating any software conflicts or errors that may have occurred over time. It allows you to start afresh, just like when you first bought the laptop, without any unnecessary clutter or unwanted programs.
It is important to note that resetting your Lenovo laptop will delete all your personal files, so it’s crucial to back up your data before proceeding. Once you have backed up your data, you can follow the reset process, which typically involves accessing the system settings and choosing the reset option. The laptop will then go through a process of reinstalling the operating system and drivers, resulting in a clean and optimized system.
Resetting your Lenovo laptop should be done when you are experiencing recurring issues or when you want to refresh your system. It can help in improving performance, resolving software conflicts, and ensuring a smooth user experience. Just remember to backup your important files before initiating the reset process.
Related Articles:
- Can You Use a Laptop Motherboard in a Desktop?
- Spectrum Router Flashing Red: Troubleshooting Tips to Fix the Issue
- Reset Verizon Router: Troubleshooting Tips and Tricks
Step-By-Step Guide To Resetting Your Lenovo Laptop
Resetting your Lenovo laptop can help resolve various issues and bring your device back to its optimal performance. However, before proceeding with the reset, it is crucial to emphasize the importance of data backup. By backing up your data, you ensure its safety and prevent any potential loss. To accomplish this, you can choose from a range of backup methods, including cloud storage, external hard drives, or creating a system image.
When it comes to resetting your laptop, it is essential to access the reset options provided by Lenovo. This can usually be done through the Settings menu or by using specific key combinations during startup. Once you have accessed the reset options, you can choose the appropriate reset method, such as a factory reset or a reset with data removal.
However, it’s important to understand the consequences of each reset method, as a factory reset erases all data, while a reset with data removal retains personal files but removes apps and settings. Moreover, the BIOS plays a significant role in ensuring your laptop functions correctly.
Accessing the BIOS settings can be done by restarting your laptop and pressing a specific key, as indicated during startup. In the BIOS settings, you will find an option to restore default settings, which can help resolve certain issues. By following this step-by-step guide, you will be able to reset your Lenovo laptop effectively and bring it back to its optimal performance.
Advanced Tips And Troubleshooting Techniques
OneKey Recovery is an advanced tool that allows you to reset your Lenovo laptop quickly and easily. With just a few clicks, you can restore your device to its factory settings, resolving any software issues or performance problems you may be experiencing.
To access OneKey Recovery, simply turn on your laptop and press the designated key or combination of keys during startup. Once inside the tool, you’ll have the option to perform a system restore, which will reinstall Windows and remove all personal files. This can be useful if your laptop is infected with malware or experiencing frequent crashes. Additionally, Windows Recovery provides another option for resetting your laptop.
By accessing the Recovery menu within Windows, you can troubleshoot various problems and restore your laptop to a previous state. It’s important to note that resetting your laptop may cause some post-reset issues, such as driver problems or software conflicts.
However, these can usually be resolved by updating drivers, re-installing software, or seeking technical support. If you encounter any hardware problems, it’s best to consult a professional technician for assistance.
| Troubleshooting Tips for Resetting a Lenovo Laptop | |
|---|---|
| Issue | Solution |
| Driver issues | Update drivers by visiting Lenovo’s official website and downloading the latest versions. |
| Software conflicts | Uninstall any recently installed software that may be causing conflicts. Use the Control Panel or Settings app to remove the problematic software. |
| Hardware problems | If you suspect a hardware issue, it’s recommended to consult a professional technician for diagnosis and repair. |
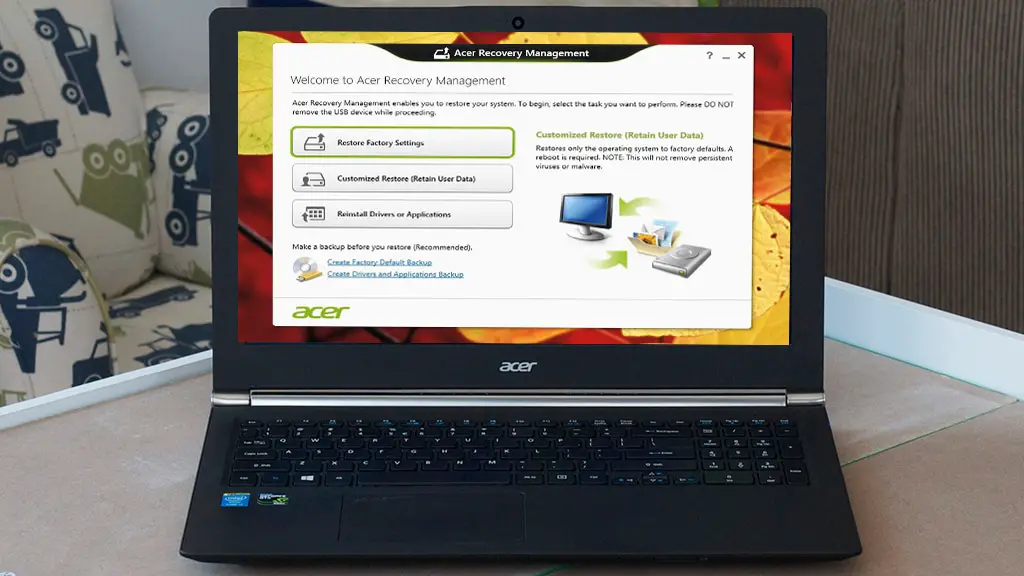
Credit: www.techradar.com
Final Thoughts
Resetting a Lenovo laptop is a useful skill to have, as it can help resolve various issues and improve the overall performance of your device. By mastering the art of rebooting, you can ensure that your laptop remains healthy and optimized for a long time.
Benefits of regularly resetting your Lenovo laptop include:
- Improved speed and responsiveness
- Enhanced system stability
- Resolution of software and hardware conflicts
- Effective troubleshooting of common problems
- Removal of unnecessary files and programs
- Restoration of default settings
Resetting your laptop also allows for a fresh start, eliminating any issues caused by outdated software or system errors. It’s important to note that resetting a laptop should be done carefully, as it erases all personal data and installed applications. Therefore, it’s crucial to back up any important files before performing a reset.
Frequently Asked Questions On How To Reset A Lenovo Laptop
How Do I Force My Laptop To Factory Reset?
To force your laptop to factory reset, follow these steps: 1. Go to the settings menu on your laptop. 2. Look for the “Update & Security” or “Recovery” option. 3. Within that menu, find and select the “Reset this PC” or “Reset your computer” option.
4. Follow the on-screen instructions to complete the factory reset process.
Where Is Reset Button On Lenovo Laptop?
The reset button on a Lenovo laptop is typically located on the side or bottom of the device.
How Do I Reset My Lenovo Laptop To Factory Settings In Bios?
To reset your Lenovo laptop to factory settings in BIOS, follow these steps: 1. Restart your laptop and repeatedly press the BIOS key (usually F1, F2, F12, or Delete) during startup. 2. Once in the BIOS, navigate to the “Setup” or “Configuration” section using the arrow keys.
3. Look for an option like “Restore Defaults,” “Load Setup Defaults,” or “Reset to Default Settings. ” 4. Select the option and confirm the reset when prompted. 5. Save the changes and exit the BIOS. 6. Your Lenovo laptop will now be reset to its original factory settings.
Can You Factory Reset Lenovo?
Yes, you can factory reset Lenovo by following simple steps.
Conclusion
To sum it up, resetting a Lenovo laptop can be a straightforward process that can help to resolve various issues and improve its performance. By following the steps outlined in this guide, you can reset your Lenovo laptop with ease and without the need for professional assistance.
Remember to back up your important files and data before resetting, as the process will erase all personal data from the device. Whether you choose to perform a factory reset or use the Windows reset feature, it is important to follow the instructions carefully and exercise patience throughout the process.
Don’t forget to reinstall necessary software and drivers after the reset to ensure your laptop functions properly. With these tips in mind, you can confidently reset your Lenovo laptop whenever necessary and experience a fresh start with improved performance.

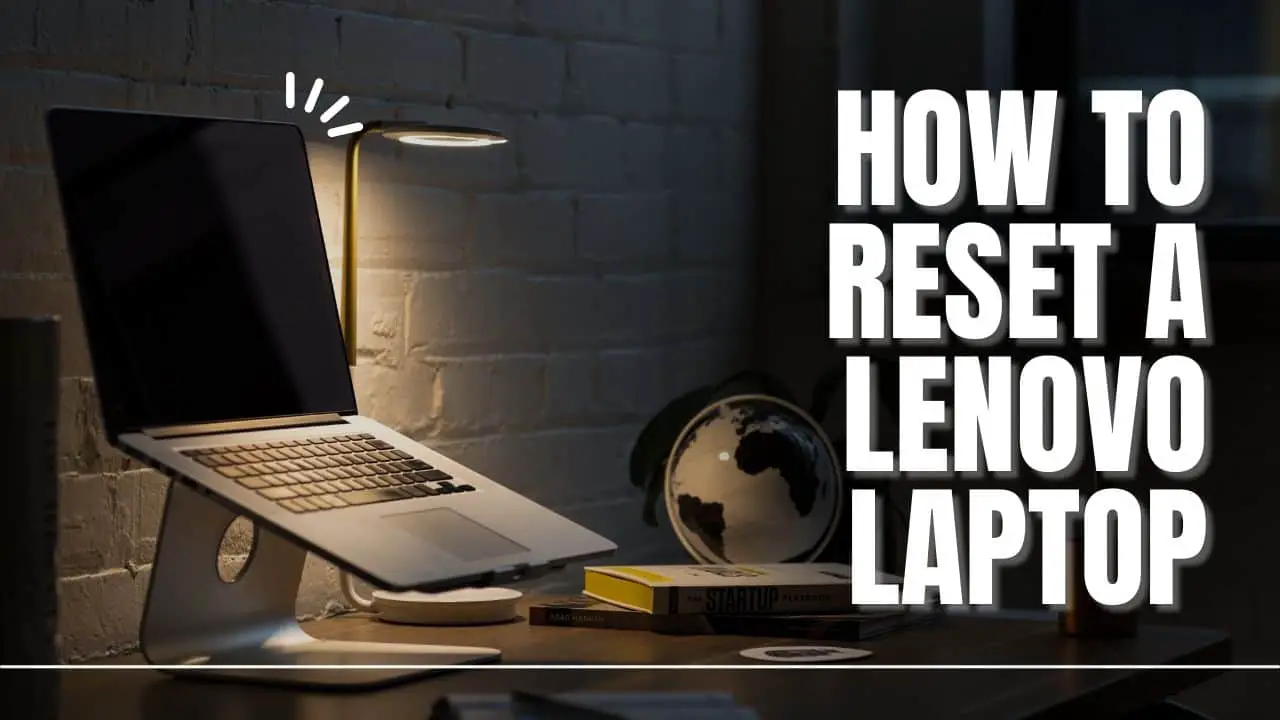
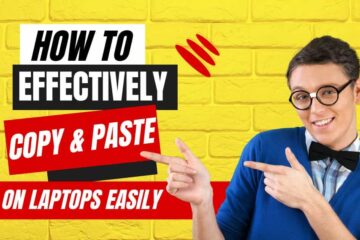
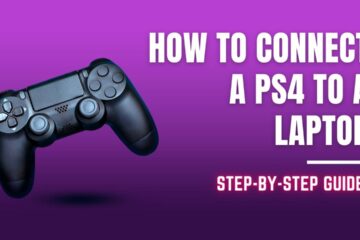
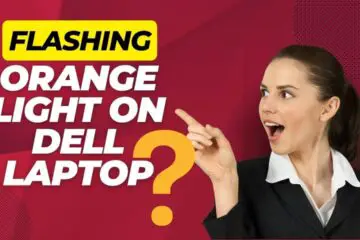
[…] How to Reset a Lenovo Laptop: Master the Art of Rebooting […]
[…] How to Reset a Lenovo Laptop: Master the Art of Rebooting […]
[…] How to Reset a Lenovo Laptop: Master the Art of Rebooting […]
[…] How to Reset a Lenovo Laptop: Master the Art of Rebooting […]
certainly like your web-site however you have to check the spelling on several of your posts. A number of them are rife with spelling issues and I find it very troublesome to inform the reality then again I?¦ll surely come again again.
Temp mail naturally like your web site however you need to take a look at the spelling on several of your posts. A number of them are rife with spelling problems and I find it very bothersome to tell the truth on the other hand I will surely come again again.