HP Laptop Screen Flickering: Troubleshoot the problem by checking for loose connections, updating display drivers, and adjusting the screen refresh rate. Laptop screen flickering can be fixed with these simple steps.
A flickering laptop screen can be frustrating and disruptive, hindering your ability to work or enjoy media content. If you’re dealing with this issue, there are several troubleshooting steps you can follow to resolve it. This article will guide you through the process of identifying and fixing the problem causing your HP laptop screen to flicker.
By checking for loose connections, updating display drivers, and adjusting the screen refresh rate, you can potentially eliminate the flickering and enjoy a stable display. So, let’s dive into the solutions and get your laptop screen back to its normal, flicker-free state.
Common Causes Of HP Laptop Screen Flickering
Many HP laptop users may experience the frustrating issue of screen flickering. Several common causes can lead to this problem:
1. Loose or faulty display cable: A loose or damaged display cable can cause flickering on the screen. Checking the cable connections and ensuring they are secure can help resolve this issue.
2. Outdated or incompatible graphics driver: An outdated or incompatible graphics driver can also lead to screen flickering. Updating the driver to the latest version can often solve this problem.
3. Overheating issues: Overheating can cause the screen to flicker. Ensuring proper ventilation and using cooling pads or fans can help prevent overheating and resolve flickering problems.
4. Malware or virus infections: Malware or virus infections can disrupt the normal functioning of the laptop, including causing screen flickering. Running a thorough antivirus scan can help detect and remove any infections.
| Cause | Solution |
|---|---|
| Loose or faulty display cable | Check cable connections and secure them |
| Outdated or incompatible graphics driver | Update the graphics driver to the latest version |
| Overheating issues | Ensure proper ventilation and use cooling pads or fans |
| Malware or virus infections | Run a thorough antivirus scan and remove any infections |
Troubleshooting Steps For HP Laptop Screen Flickering
When faced with HP laptop screen flickering, it is important to troubleshoot the issue to find a solution. Below are some troubleshooting steps that can help:
- Checking and adjusting display settings: Ensure that the display settings on your HP laptop are properly configured. Adjust the brightness and resolution settings as needed.
- Updating graphics driver: Make sure that your graphics driver is up to date. Visit the HP website or use device manager to find and install the latest driver for your laptop.
- Performing a virus scan: Run a full antivirus scan to check for any malware or viruses that may be causing the screen flickering.
- Checking for overheating: Overheating can sometimes lead to screen flickering. Clean the laptop’s cooling vents and use a cooling pad to prevent overheating.
- Testing the laptop with an external monitor: Connect your laptop to an external monitor to see if the screen still flickers. If it doesn’t, the issue may be with the laptop’s screen or its internal connections.
By following these troubleshooting steps, you can hopefully resolve the screen flickering issue on your HP laptop and enjoy a smooth and uninterrupted display.
Resolving Hp Laptop Screen Flickering Issues
Are you facing the frustrating issue of HP laptop screen flickering? There are a few troubleshooting steps you can take to fix this problem. First, try reconnecting or replacing the display cable as it may be loose or faulty. This can usually be done by following a step-by-step guide provided by the manufacturer. Secondly, rolling back or reinstalling the graphics driver may resolve the issue. Make sure you have the correct driver for your specific laptop model.
Related Articles
- How to Charge Laptop With HDMI: Power Up Your Device Effortlessly
- Caring for Alienware Laptop: Essential Maintenance Tips
- How to Connect PS4 to Laptop: The Ultimate Guide
Additionally, cleaning your laptop regularly can help prevent overheating, which can cause the screen to flicker. Remove any dust or debris from the vents and fans using a can of compressed air. Another common cause of screen flickering is malware or viruses. Run a thorough scan with reputable antivirus software and remove any threats found. If none of these solutions work, it may be necessary to seek professional assistance in diagnosing and resolving the problem.

Credit: m.youtube.com
Frequently Asked Questions Of HP Laptop Screen Flickering
How Do I Fix My HP Laptop Screen From Flickering?
To fix the flickering screen on your HP laptop:
1. Update your graphics driver by going to the HP website and downloading the latest version.
2. Adjust the screen refresh rate in the display settings to a lower value.
3. Check for loose connections by gently pressing the screen bezel and cables.
4. Disable adaptive brightness in the power settings to prevent screen flickering.
Why Is My Laptop Screen Suddenly Flickering?
Your laptop screen may be flickering due to a loose connection or outdated graphics drivers. Updating drivers or reconnecting cables may resolve the issue.
Can A Flickering Laptop Screen Be Fixed?
Yes, a flickering laptop screen can be fixed by taking certain steps to troubleshoot and address the underlying issue.
Why Is My HP Laptop Screen Flickering Windows 11?
The flickering on your HP laptop screen is likely due to compatibility issues with Windows 11.
Conclusion
Overall, dealing with a flickering screen on your HP laptop can be frustrating and disruptive to your work or personal tasks. By understanding the common causes and implementing the suggested solutions mentioned in this blog post, you can effectively address the issue and restore your laptop’s display to its optimal functionality.
Remember to update your graphics drivers regularly, adjust the screen refresh rate to a compatible setting, and perform necessary system troubleshooting. If the problem persists, seeking professional assistance or contacting HP support can provide further guidance and potential resolutions. Taking proactive steps to solve the flickering screen problem not only ensures a better user experience but also enhances the longevity and performance of your HP laptop.
So, stay vigilant, resolve the issue promptly, and enjoy a seamless visual experience with your HP laptop for years to come.

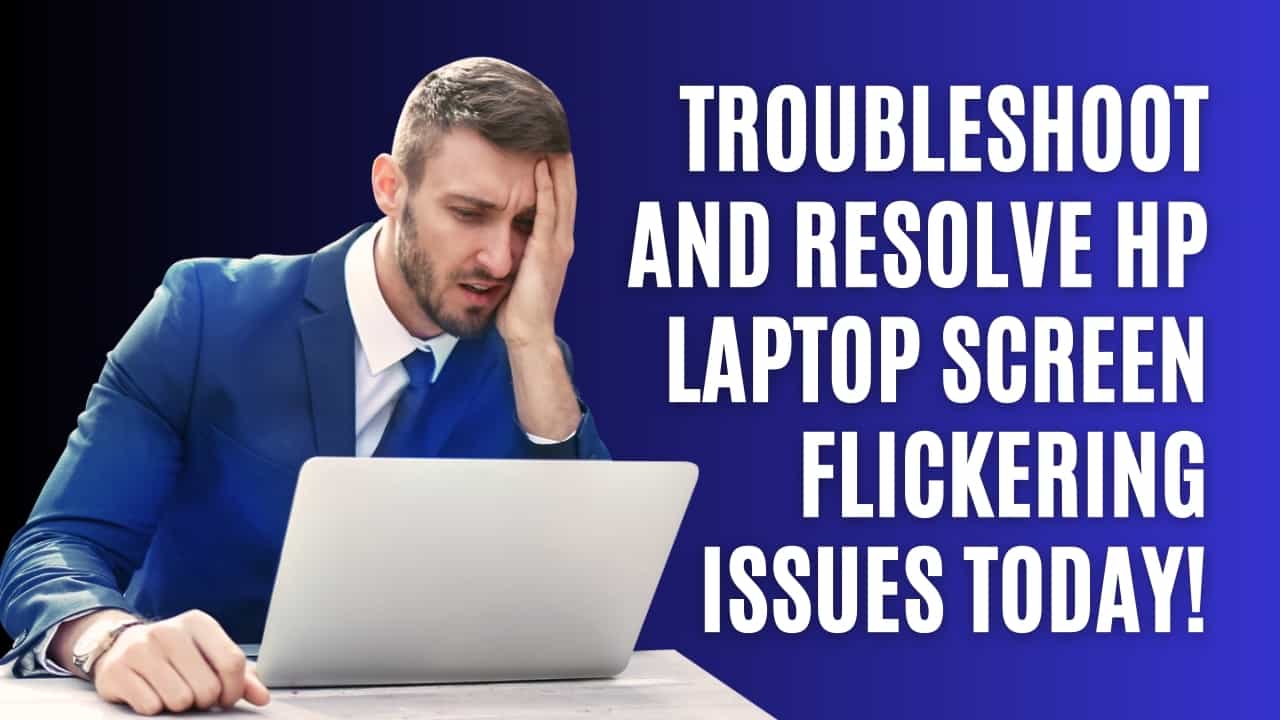
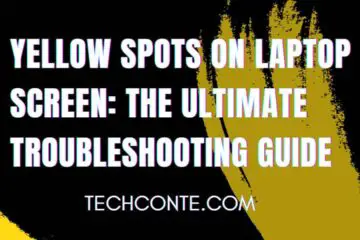


[…] Troubleshoot and Resolve Hp Laptop Screen Flickering Issues Today! […]
[…] Troubleshoot and Resolve Hp Laptop Screen Flickering Issues Today! […]
[…] Troubleshoot and Resolve Hp Laptop Screen Flickering Issues Today! […]
Very interesting info !Perfect just what I was searching for! “Washington is the only place where sound travels faster than light.” by C. V. R. Thompson.
Hi my loved one I wish to say that this post is amazing nice written and include approximately all vital infos Id like to peer more posts like this
I have been surfing online more than 3 hours today yet I never found any interesting article like yours It is pretty worth enough for me In my opinion if all web owners and bloggers made good content as you did the web will be much more useful than ever before
Normally I do not read article on blogs however I would like to say that this writeup very forced me to try and do so Your writing style has been amazed me Thanks quite great post
Wow superb blog layout How long have you been blogging for you make blogging look easy The overall look of your site is magnificent as well as the content
I loved as much as youll receive carried out right here The sketch is attractive your authored material stylish nonetheless you command get bought an nervousness over that you wish be delivering the following unwell unquestionably come more formerly again as exactly the same nearly a lot often inside case you shield this hike
I do trust all the ideas youve presented in your post They are really convincing and will definitely work Nonetheless the posts are too short for newbies May just you please lengthen them a bit from next time Thank you for the post
I do trust all the ideas youve presented in your post They are really convincing and will definitely work Nonetheless the posts are too short for newbies May just you please lengthen them a bit from next time Thank you for the post
Good post. I study one thing tougher on different blogs everyday. It’s going to all the time be stimulating to learn content material from other writers and follow a bit one thing from their store. I’d want to make use of some with the content material on my weblog whether you don’t mind. Natually I’ll give you a link in your internet blog. Thanks for sharing.
I’ve recently started a blog, the info you provide on this website has helped me greatly. Thank you for all of your time & work.
Thank you so much for your inspiration.