Why is My Laptop Screen Green? This is a big problem, let’s discuss the possible solution. Your laptop screen may appear green due to a faulty graphics card or a loose video cable. This issue can affect the display’s color representation, producing a predominantly green hue.
- Reasons For A Green Laptop Screen
- Overheating As A Cause Of Green Laptop Screen
- Loose Or Damaged Cables
- Graphics Driver Issues
- Solutions For A Green Laptop Screen
- Cooling Down The Laptop
- Checking And Fixing Cable Connections
- Updating Or Reinstalling Graphics Drivers
- Preventive Measures For A Green Laptop Screen
- Regular Maintenance And Cleaning
- Using A Laptop Cooling Pad
- Updating Software And Drivers Regularly
- Frequently Asked Questions For Why Is My Laptop Screen Green
- Conclusion
However, other possible causes should also be considered, such as driver issues, outdated software, or an incorrect color profile. Troubleshooting these potential factors can help resolve the problem of the green tint on your laptop screen. Laptop screens are the primary interface through which users interact with their devices.
However, encountering unexpected issues can disrupt this experience. One such problem is when the laptop screen appears green, distorting the visuals. This peculiar hue can be caused by various factors, such as a defective graphics card or a loose video cable. Addressing these issues promptly is crucial to restore the screen’s correct color representation.
Nonetheless, it is essential to consider other possible culprits, like outdated software, driver glitches, or incorrect color profiles. We will explore the potential causes behind a green laptop screen and provide troubleshooting strategies to help resolve this issue effectively.

Reasons For A Green Laptop Screen
There are several reasons why you may be experiencing a green laptop screen. One possible cause is overheating, which can lead to color distortion. Ensure that the laptop is well-ventilated to prevent overheating. Check if the fan is functioning properly and consider using a laptop cooling pad.
Another reason for a green laptop screen could be loose or damaged cables. Inspect the cables connecting your laptop to the screen and make sure they are securely plugged in. Replace any damaged cables if necessary.
Related Articles
- How to Ship a Laptop: The Ultimate Guide for Secure Delivery
- Blue Screen on Dell Laptop: Crush the Annoying Error with these Proven Fixes
- Troubleshoot and Resolve Hp Laptop Screen Flickering Issues Today!
Graphics driver issues can also result in a green screen. Update your graphics driver to the latest version or reinstall it to see if the problem is resolved. You can visit the manufacturer’s website to download the appropriate driver for your laptop model.
In summary, overheating, loose or damaged cables, and graphics driver issues are common culprits behind a green laptop screen. By addressing these potential causes, you can troubleshoot and resolve the issue effectively.
Overheating As A Cause Of Green Laptop Screen
Overheating is a major cause of a green laptop screen. It is essential to keep the laptop cool to maintain its optimal functioning. When a laptop overheats, it puts excessive stress on its components, including the screen. This can lead to various issues, such as discoloration or a green tint on the screen.
The impact of overheating on the screen can be significant. Excessive heat can cause the screen pixels to malfunction, resulting in a distorted display. In severe cases, it may even lead to permanent screen damage. Therefore, it is crucial to address overheating promptly to prevent any potential harm to the laptop screen.
There are several signs that indicate an overheating laptop. These include the laptop becoming unusually hot to touch, the fan running at a high speed, and the laptop shutting down abruptly. If any of these signs are observed, it is important to take immediate action to cool the laptop down and prevent any damage to the screen.
A cool laptop is essential to avoid a green screen and maintain its longevity. Regularly cleaning the laptop’s vents and fan, using a laptop cooling pad, and avoiding placing the laptop on soft surfaces can all help in keeping the laptop cool and prevent overheating issues.
Loose Or Damaged Cables
If you are experiencing a green screen on your laptop, one of the potential causes could be loose or damaged cables. There are different types of cables involved in the display of your laptop:
| Type of Cable | Function |
|---|---|
| VGA Cable | Transmits analog video signals |
| HDMI Cable | Transmits high-definition audio and video signals |
| DisplayPort Cable | Transmits audio and video signals with high-performance |
A loose or damaged cable can have various effects on the laptop screen, including the appearance of a green tint. To check for cable issues, follow these steps:
- Ensure all cables are securely connected to both the laptop and the external device.
- Inspect the cables for any visible signs of damage, such as frayed wires or bent pins.
- If possible, try using different cables to determine if the issue is with a specific cable.
- Consider updating the drivers for your graphics card.
Addressing cable-related issues can often resolve the green screen problem and restore normal display functionality to your laptop.
Graphics Driver Issues
Graphics driver issues can often be the culprit behind a laptop screen turning green. The graphics driver plays a crucial role in displaying the screen accurately. Outdated or corrupt graphics drivers can cause various display problems, including a green screen.
To address this issue, it is important to update or reinstall the graphics drivers. This can be done by visiting the manufacturer’s website and downloading the latest driver version for your specific graphics card. Updating the drivers can help resolve any compatibility issues and ensure optimal performance.
Reinstalling the drivers can also help fix any corrupt files that may be causing the screen to appear green. By taking these steps, you can effectively troubleshoot and resolve graphics driver-related issues resulting in a green laptop screen.
Solutions For A Green Laptop Screen
Is your laptop screen turning green? Don’t worry. There are solutions to resolve this issue. One common reason for a green laptop screen is overheating. Ensure proper cooling of your laptop by using a cooling pad or elevating the laptop to allow better airflow. Another possible cause might be loose cable connections. Check and fix the cable connections between your laptop and monitor to eliminate any display issues.
Additionally, outdated or faulty graphics drivers can cause screen problems. Update or reinstall the graphics drivers to resolve any issues related to the display. By following these simple steps, you can fix the green screen problem and enjoy a clear and vibrant laptop display.
Cooling Down The Laptop
Is your laptop screen turning green? Don’t panic, it’s a fairly common issue that can usually be resolved with a few simple steps. One of the main causes of a green laptop screen is overheating. To address this, it’s important to make sure your laptop has proper ventilation. Ensure that the air vents are not blocked and clean them regularly to avoid dust buildup. You can also use cooling pads or external fans to help cool down your laptop during heavy usage or gaming sessions.
When it comes to cooling down your laptop, it’s important to remember that proper ventilation is key. By ensuring that your laptop has enough airflow, you can prevent it from overheating and experiencing a green screen. Using cooling pads or external fans can further aid in cooling your laptop.
These devices provide additional airflow and help dissipate heat, keeping your laptop operating at optimal temperatures. So, if you’re experiencing a green screen on your laptop, start by checking its ventilation and consider using cooling pads or external fans to help cool it down.
Checking And Fixing Cable Connections
One common issue that laptop users may encounter is a green screen display. This can be caused by various factors, including loose or damaged cable connections. To resolve this problem, start by checking the cable connections.
Locate the cables that connect your laptop screen to the motherboard or graphics card. Ensure that these cables are securely plugged in on both ends.
If you find any loose connections, gently reseat the cables to ensure a proper connection. It’s important to handle the cables with care to avoid damaging them further.
In some cases, the cables may be damaged or faulty. If you notice any visible signs of damage, such as frayed wires or broken connectors, you may need to replace the cables.
By checking and fixing cable connections, you can troubleshoot the green screen issue on your laptop. Remember to take necessary precautions and seek professional help if needed.
Updating Or Reinstalling Graphics Drivers
Having up-to-date graphics drivers is crucial for maintaining optimal performance and resolving various display issues on your laptop. Outdated drivers can result in a green tint on the screen, among other visual glitches.
Steps to update graphics drivers
To update your graphics drivers, follow these steps:
- Visit the website of your laptop manufacturer or the graphics card manufacturer.
- Locate the support or drivers section on the website.
- Provide the necessary information about your laptop model or graphics card.
- Download the latest graphics driver for your specific device.
- Run the driver installation file and follow the on-screen instructions.
Reinstalling graphics drivers as a solution
If updating the graphics drivers doesn’t resolve the green screen issue, you can try reinstalling them. Follow these steps:
- Uninstall the current graphics driver from your laptop.
- Restart your laptop.
- Download the latest version of the graphics driver from the manufacturer’s website.
- Install the downloaded driver and restart your laptop again.
- Check if the green screen problem is resolved.
Preventive Measures For A Green Laptop Screen
A green laptop screen can be quite frustrating. To prevent this issue, regular maintenance and cleaning are crucial. Dust and debris can accumulate on the screen, affecting its display. Cleaning the screen with a soft cloth and gentle cleaning solution can help remove the buildup. Additionally, using a laptop cooling pad can prevent overheating, which can also contribute to a green screen.
Overheating can occur when the laptop’s fan is not functioning properly or when the air vents are blocked. Regularly updating software and drivers is another preventive measure. Outdated software or drivers can cause compatibility issues, leading to display problems. By keeping the laptop’s software and drivers up to date, you can minimize the chances of encountering a green screen issue.
Regular Maintenance And Cleaning
Various factors can cause the green tint on your laptop screen, but regular maintenance and cleaning can help prevent and resolve this issue. By following a few simple steps, you can keep your laptop screen looking vibrant and free from the green hue.
Maintaining your laptop screen involves regular cleaning to remove any accumulated dirt, fingerprints, or smudges. Use a soft microfiber cloth to gently wipe the screen in a circular motion. Avoid using harsh chemicals or abrasive materials that may damage the screen surface.
In addition to cleaning the screen, removing dust from the internal components is equally important. Dust build-up can affect the overall performance of your laptop and contribute to the green screen issue. Use compressed air or a small brush to gently remove any dirt or dust particles from the keyboard, vents, and fan areas.
Regular maintenance and cleaning not only keep your laptop screen free from the green tint but also enhance its longevity and performance. By incorporating these simple tasks into your routine, you can enjoy a clear and vibrant laptop screen for extended periods.
Using A Laptop Cooling Pad
Looking for a solution to your laptop screen turning green? One effective way to prevent this issue is by using a laptop cooling pad. These pads help in reducing the heat generated by your laptop, which in turn helps to prevent the screen from turning green.
So, what exactly does a cooling pad do? Its main function is to improve the air circulation around your laptop, ensuring it stays cool. The cooler your laptop stays, the better it performs, and the less strain it puts on both the screen and internal components.
When choosing a cooling pad, consider factors such as its size, airflow, and noise level. Look for a pad that can fit your laptop properly and has efficient cooling fans. Additionally, it’s important to use the cooling pad effectively. Place your laptop on a flat surface, position the pad correctly, and ensure good airflow around the laptop.
Remember, a good laptop cooling pad can go a long way in preventing your screen from turning green. Invest in one today and enjoy a cooler and more reliable laptop experience!
Updating Software And Drivers Regularly
Regularly updating software and drivers is crucial for optimizing laptop screen performance. Outdated software can have a significant impact on the quality of the display, causing the screen to appear green or distorted. By staying up to date with software updates, you can avoid such issues and ensure a better viewing experience.
One of the key reasons to regularly update software is to address known bugs and glitches. Software developers frequently release updates to fix any performance issues that may arise. These updates often include improvements that directly impact screen performance, rectifying issues that could potentially result in a green screen.
Updating device drivers is equally important for screen optimization. Device drivers act as translators between the hardware components and the operating system. Outdated drivers can lead to compatibility issues, affecting screen functionality. By updating drivers, you can enhance screen performance and resolve any green screen problems.
Frequently Asked Questions For Why Is My Laptop Screen Green
Why Is My Laptop Screen Going Green?
The laptop screen may turn green due to a faulty or loose display cable.
How Do I Fix A Green Screen On My Computer?
To fix a green screen on your computer, adjust the display settings and ensure the cable connections are secure.
Why Is My Screen Turning Green?
Your screen may turn green due to a loose or faulty connection, video card issues, or software glitches.
How Do I Fix My Laptop Screen Discoloration?
To fix laptop screen discoloration, adjust display settings, update graphics drivers, or seek professional assistance.
Conclusion
To sum it up, a green laptop screen may be caused by issues with the graphics card, outdated drivers or settings, loose cable connections, or even physical damage to the screen. It is essential to diagnose the root cause accurately to find the appropriate solution.
Firstly, try updating the graphics driver and adjusting the display settings. If the problem persists, check for any loose cables and ensure they are securely connected. In some cases, physical damage to the screen may require professional repair or replacement.
Remember to protect your laptop from overheating, as excessive heat can contribute to screen issues. Regularly cleaning the laptop and maintaining good ventilation can help prevent these problems. By following these troubleshooting steps, you can resume using your laptop with a properly functioning screen.
So, don’t panic if your laptop screen turns green; there are solutions available to rectify the issue and get your device back to normal.

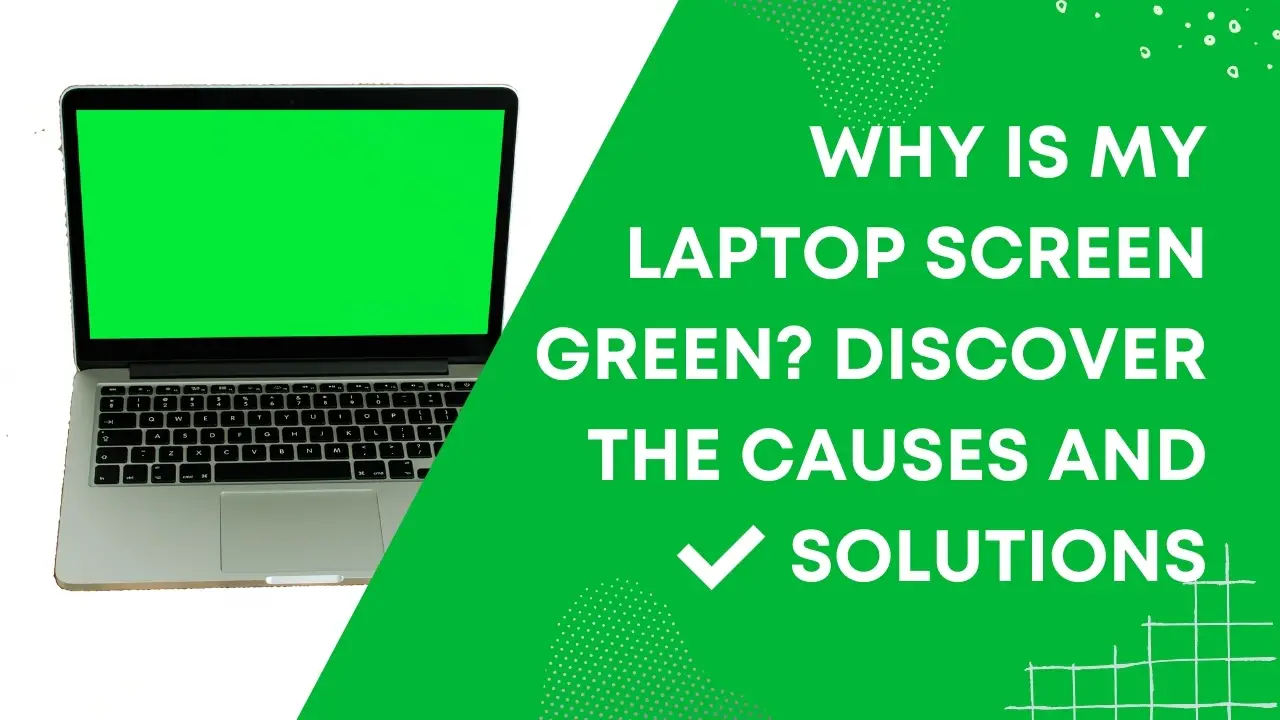



[…] Why is My Laptop Screen Green? Discover the Causes and Solutions […]
[…] Why is My Laptop Screen Green? Discover the Causes and Solutions […]
[…] Why is My Laptop Screen Green? Discover the Causes and Solutions […]
Great write-up, I’m regular visitor of one’s web site, maintain up the excellent operate, and It’s going to be a regular visitor for a lengthy time.
Thank you, I’ve just been searching for information about this topic for ages and yours is the greatest I’ve discovered till now. But, what in regards to the bottom line? Are you certain concerning the supply?
whoah this blog is fantastic i like reading your articles. Stay up the good paintings! You realize, many persons are searching around for this info, you could aid them greatly.
What is Gluco6? Gluco6 is a revolutionary dietary supplement designed to help individuals manage their blood sugar levels naturally.
You have noted very interesting points! ps decent internet site. “Where can I find a man governed by reason instead of habits and urges” by Kahlil Gibran.
Hello my loved one! I wish to say that this post is awesome, great written and include almost all important infos. I would like to look extra posts like this .
I am really impressed along with your writing skills and also with the format for your weblog. Is that this a paid theme or did you modify it your self? Either way keep up the excellent quality writing, it is uncommon to look a nice weblog like this one today..
I’m not that much of a online reader to be honest but your sites really nice, keep it up! I’ll go ahead and bookmark your website to come back later on. Many thanks
Thanx for the effort, keep up the good work Great work, I am going to start a small Blog Engine course work using your site I hope you enjoy blogging with the popular BlogEngine.net.Thethoughts you express are really awesome. Hope you will right some more posts.
I am really enjoying the theme/design of your site. Do you ever run into any internet browser compatibility issues? A handful of my blog audience have complained about my website not operating correctly in Explorer but looks great in Chrome. Do you have any solutions to help fix this problem?
Thanks for sharing superb informations. Your site is so cool. I’m impressed by the details that you have on this website. It reveals how nicely you understand this subject. Bookmarked this web page, will come back for more articles. You, my pal, ROCK! I found just the info I already searched everywhere and simply couldn’t come across. What a great web-site.
I just like the helpful information you supply in your articles. I’ll bookmark your weblog and take a look at once more here frequently. I am moderately certain I’ll learn many new stuff proper here! Best of luck for the next!
What i do not realize is in fact how you are no longer actually much more wellfavored than you might be right now Youre very intelligent You recognize thus considerably in relation to this topic made me in my view believe it from numerous numerous angles Its like men and women are not fascinated until it is one thing to do with Lady gaga Your own stuffs excellent All the time handle it up
you are in reality a good webmaster The website loading velocity is amazing It sort of feels that youre doing any distinctive trick Also The contents are masterwork you have done a fantastic job in this topic
I have been surfing online more than 3 hours today yet I never found any interesting article like yours It is pretty worth enough for me In my opinion if all web owners and bloggers made good content as you did the web will be much more useful than ever before
The degree to which I admire your work is as substantial as your own enthusiasm. Your visual presentation is refined, and the material you’ve written is stylish. However, you seem apprehensive about potentially delivering something that may be viewed as questionable. I’m confident you’ll be able to address this issue promptly.
Nice blog! Is your theme custom made or did you download it from somewhere? A design like yours with a few simple adjustements would really make my blog jump out. Please let me know where you got your theme. Many thanks
Thanks for a marvelous posting! I actually enjoyed reading it, you happen to be a great author.I will ensure that I bookmark your blog and will come back from now on. I want to encourage you to definitely continue your great work, have a nice day!
I love it when people come together and share opinions, great blog, keep it up.
I am continually browsing online for tips that can help me. Thanks!
I loved as much as you will receive carried out right here The sketch is tasteful your authored subject matter stylish nonetheless you command get got an edginess over that you wish be delivering the following unwell unquestionably come further formerly again as exactly the same nearly very often inside case you shield this hike
Hi Neat post There is a problem along with your website in internet explorer would test this IE still is the market chief and a good section of other folks will pass over your magnificent writing due to this problem
I have read some excellent stuff here Definitely value bookmarking for revisiting I wonder how much effort you put to make the sort of excellent informative website
What i dont understood is in reality how youre now not really a lot more smartlyfavored than you might be now Youre very intelligent You understand therefore significantly in terms of this topic produced me personally believe it from a lot of numerous angles Its like women and men are not interested except it is one thing to accomplish with Woman gaga Your own stuffs outstanding Always care for it up
Wonderful beat I wish to apprentice while you amend your web site how could i subscribe for a blog web site The account aided me a acceptable deal I had been a little bit acquainted of this your broadcast provided bright clear idea
of course like your website but you have to check the spelling on several of your posts A number of them are rife with spelling issues and I in finding it very troublesome to inform the reality on the other hand I will certainly come back again
I loved as much as you will receive carried out right here The sketch is tasteful your authored subject matter stylish nonetheless you command get got an edginess over that you wish be delivering the following unwell unquestionably come further formerly again as exactly the same nearly very often inside case you shield this hike
We stumbled over here from a different page and thought I might as
well check things out. I like what I see so now i am following
you. Look forward to checking out your web page repeatedly.
Hi! I’ve been reading your web site for some time now
and finally got the courage to go ahead and give you a
shout out from Dallas Tx! Just wanted to say keep up the
good work!
I haven’t checked in here for a while because I thought it was getting boring, but the last several posts are good quality so I guess I’ll add you back to my daily bloglist. You deserve it my friend 🙂
Thank you so much for your inspiration friend.