To take a screenshot on a Samsung laptop, press the Windows key + PrtScn key simultaneously. Samsung laptops allow you to capture screenshots effortlessly using a simple keyboard shortcut.
- Why Screenshots Are Essential For Samsung Laptop Users
- Understanding Screenshot Options On Samsung Laptops
- Step-By-Step Guide For Taking Screenshots On Samsung Laptops
- How To Edit Screenshots On Samsung Laptops
- Saving And Sharing Screenshots On Samsung Laptops
- Troubleshooting Common Issues With Screenshots On Samsung Laptops
- Enhancing Your Screenshot Experience On Samsung Laptops
- Frequently Asked Questions For How To Screenshot On Samsung Laptop
- Conclusion

By pressing the Windows key and the PrtScn key at the same time, you can quickly capture the screen and save it as an image file. This feature ensures that you can easily take screenshots of anything on your Samsung laptop, whether it’s a webpage, a document, or a software interface.
The captured screenshots are automatically saved in the Pictures folder within a subfolder labelled “Screenshots. ” This convenient method eliminates the need for third-party screenshot software and enables you to capture and store images with ease.
Why Screenshots Are Essential For Samsung Laptop Users
The digital era has emphasized the importance of visual communication. Screenshots serve as a powerful tool for Samsung laptop users, aiding in various scenarios. Whether capturing important information for research purposes or troubleshooting technical issues, screenshots allow users to visually document and share content effortlessly.
Collaboration: Screenshots facilitate effective collaboration by quickly capturing and sharing visual representations of relevant information. This enables seamless communication between team members and enhances productivity.
Troubleshooting: Taking screenshots of error messages or software glitches can provide valuable documentation for troubleshooting technical issues. Support teams can better understand the problem, accelerating the resolution process.
Preservation of content: Screenshots allow users to save images of web pages, articles, or online documents that they find useful. By capturing visual content, users can refer back to important information at any time.
Training and education: In educational settings or training sessions, screenshots are valuable for creating step-by-step tutorials or illustrating complex concepts. Visual aids enhance comprehension and facilitate effective learning.
Proof of transactions: Screenshots can serve as evidence of online transactions, such as purchase confirmations or payment receipts. This documentation provides peace of mind and can be useful in case of disputes or inquiries.
Understanding Screenshot Options On Samsung Laptops
Want to know how to capture screenshots on your Samsung laptop? Well, you’re in luck! Samsung laptops offer various screenshot options that are easy to use and can help you capture important moments or share information with others.
The first method you can try is using shortcut keys. Samsung laptops typically have a dedicated key, usually labelled as “Print Screen” or “PrtScn” on the keyboard. Once you find the key, press it to capture a screenshot of the entire screen. To capture a specific region, use the “Alt” + “Print Screen” keys simultaneously.
Related Articles
- Dell Laptop Flashing Orange Light: Troubleshooting Tips and Fixes
- How to Effortlessly Download Amazon Product Videos on a Laptop
- Why is My Laptop Screen Green? Discover the Causes and Solutions
- How to Ship a Laptop: The Ultimate Guide for Secure Delivery
Another option is using the Snipping Tool, which is built-in software on Samsung laptops. This tool allows you to capture screenshots of specific areas of the screen by selecting the desired region. Simply open the Snipping Tool, click “New,” and select the area you want to capture.
If you prefer a more versatile solution, you can install third-party screenshot software on your Samsung laptop. These tools offer additional features, such as capturing scrolling webpages or annotating screenshots for easy sharing and editing.
With these various methods at your disposal, capturing screenshots on your Samsung laptop has never been easier! So go ahead and start capturing those important moments or sharing information with ease.
Step-By-Step Guide For Taking Screenshots On Samsung Laptops
To capture the entire screen, simply use the print screen key. It is usually located in the top right corner of the keyboard. Just press the “PrtScn” or “Print Screen” button once, and the screenshot will be saved to the clipboard. You can then paste it into an application such as Paint or Word to edit and save the image.
If you want to snap specific windows, you can use the alt + print screen combination. Press the “Alt” key and the “PrtScn” key simultaneously. This will capture only the active window and save it to the clipboard.
To capture a specific portion of the screen, Samsung laptops come with a built-in snipping tool. You can find it by searching for “Snipping Tool” in the Start menu. Once opened, click the “New” button, then click and drag to select the area you want to capture. The screenshot will be saved, and you can annotate or save it as needed.
How To Edit Screenshots On Samsung Laptops
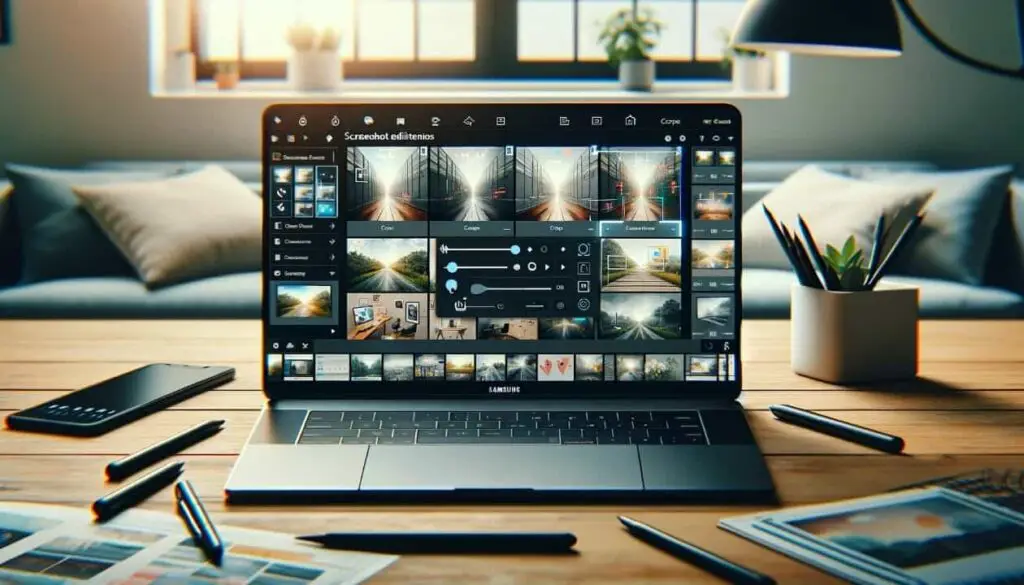
Do you want to know how to take screenshots on your Samsung laptop? It’s actually quite simple. Just press the “Print Screen” key on your keyboard to capture the entire screen or use the “Alt + Print Screen” combination to capture only the active window. The captured screenshot will be saved to your clipboard.
To edit screenshots on a Samsung laptop, you have a couple of options. Firstly, you can take advantage of the pre-installed Samsung editing tools. These tools allow you to crop, annotate, and add text to your screenshots without the need for any third-party software. Simply open the screenshot using the Samsung editing tools and start customizing it to your liking.
If you’re looking for more advanced editing options, you can consider using third-party software such as Adobe Photoshop or GIMP. These tools offer a wide range of editing features and allow you to enhance your screenshots even further. With this software, you can adjust colours, add filters, remove unwanted elements, and much more.
Saving And Sharing Screenshots On Samsung Laptops
When it comes to taking screenshots on your Samsung laptop, there are several options available for saving and sharing them. One important aspect to consider is the file format you choose for saving your screenshots. Samsung laptops typically offer the capability to save screenshots in common formats such as JPEG, PNG, and GIF. Each format has its advantages and disadvantages, so it’s worth exploring which one suits your needs best.
In addition to saving screenshots on your laptop’s hard drive, you can also take advantage of cloud storage services like Google Drive, Dropbox, or OneDrive. These platforms allow you to store your screenshots safely and access them from any device with an internet connection. Moreover, cloud storage enables easy sharing with others by providing shareable links.
Another popular option for sharing screenshots is through social media platforms. By linking your social media accounts with your Samsung laptop, you can share screenshots directly on sites like Facebook, Twitter, or Instagram. This makes it convenient to quickly showcase your screenshots to a wider audience.
Troubleshooting Common Issues With Screenshots On Samsung Laptops
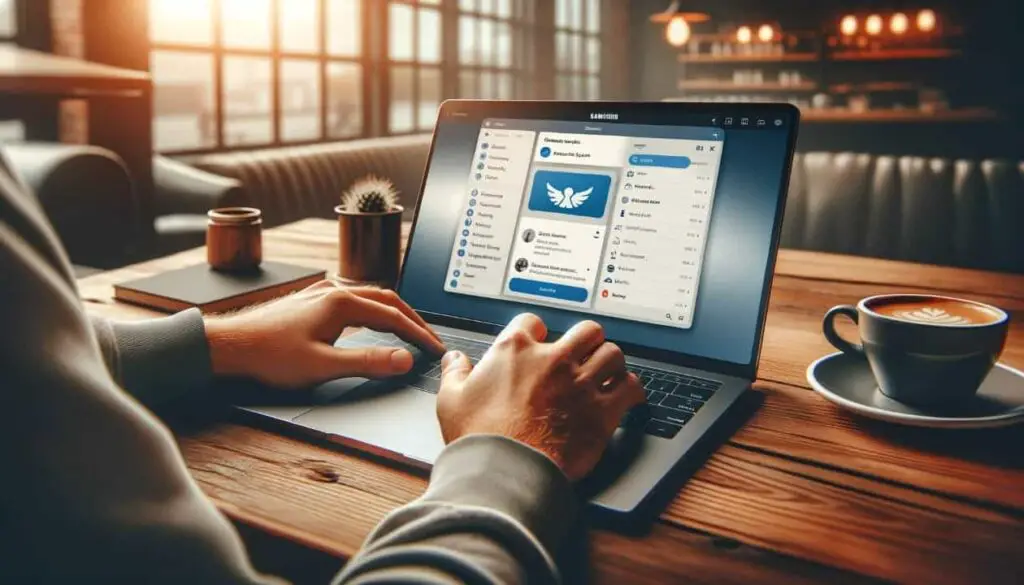
Troubleshooting common issues with taking screenshots on Samsung laptops can be frustrating. Understanding why screenshots may not be working is the first step towards resolving these problems. Here are some troubleshooting steps that can help:
- Check keyboard shortcuts: Ensure you are using the correct keyboard shortcut combination to capture a screenshot on your Samsung laptop. The commonly used keys are “Fn + Print Screen” or “Fn + Windows key + Print Screen”.
- Update graphics drivers: Outdated or incompatible graphics drivers can cause screenshot issues. Visit the official Samsung website or use the device manager to check for driver updates and install them if available.
- Disable conflicting software: Certain third-party software, such as screen recorders or virtual desktop tools, may interfere with the screenshot functionality. Temporarily disable or uninstall them to see if it resolves the problem.
- Scan for malware: Malware infections can cause various system issues, including problems with screenshots. Perform a thorough scan using reliable antivirus software to detect and remove any malicious programs.
- Try alternative methods: If the keyboard shortcuts are not working, you can use the Snipping Tool or the Snip & Sketch app to capture screenshots. These built-in Windows tools can be accessed by searching for them in the Start menu.
- Restart your laptop: Sometimes, a simple restart can fix temporary glitches with the screenshot functionality. Restart your Samsung laptop and try capturing screenshots again.
Enhancing Your Screenshot Experience On Samsung Laptops
Enhance your screenshot experience on Samsung laptops with recommended apps and tools for adding annotations and highlights. These software solutions offer a seamless way to capture and edit screenshots, making it easier to communicate information and ideas. With annotation tools, you can emphasize important details, add arrows or shapes, and highlight specific areas. These features help to create visually engaging screenshots that better convey your message.
Optimize your screenshot workflow with helpful tips and tricks. Streamline the process by assigning a specific folder to save your screenshots, allowing for easy organization and access. Utilize keyboard shortcuts to capture screenshots quickly and efficiently. Additionally, consider adjusting your laptop’s display settings to ensure optimal image quality in your screenshots.
Whether you need to capture screenshots for work, study, or personal use, these strategies will enhance your experience on Samsung laptops. Take advantage of the recommended apps and tools, and implement these valuable tips to optimize your screenshot workflow.
Frequently Asked Questions For How To Screenshot On Samsung Laptop
How Do I Take A Screenshot Specifically On My Laptop?
To take a screenshot on your laptop, press the “Print Screen” or “PrtScn” button on your keyboard.
How Do You Screenshot On A Samsung Chromebook Laptop?
To take a screenshot on a Samsung Chromebook laptop, press the “Ctrl” and “Window Switcher” keys at the same time.
How do you screenshot on a Samsung laptop running Windows 11?
To take a screenshot on a Samsung laptop running Windows 11, press the Windows key + Shift + S.
How Do I Do A Screenshot On My Computer?
To take a screenshot on your computer, press the “Print Screen” button on your keyboard.
Conclusion
To sum it up, capturing screenshots on your Samsung laptop is a simple and convenient process that can be extremely useful in various scenarios. By using the built-in snipping tool or the keyboard shortcuts, you can effortlessly capture and save screenshots of anything you want, whether it’s a funny meme, an error message, or an important document.
Additionally, you can customize your screenshots by using the editing tools provided, allowing you to highlight, annotate, and crop the captured image. Whether you need to share visual information with colleagues, troubleshoot technical issues, or simply save memorable moments, knowing how to take screenshots on your Samsung laptop is an essential skill.
So, go ahead and put this knowledge into practice and elevate your productivity and efficiency to new heights.





[…] How to Screenshot on Samsung Laptop: Quick and Easy Steps […]
[…] How to Screenshot on Samsung Laptop: Quick and Easy Steps […]
[…] How to Screenshot on Samsung Laptop: Quick and Easy Steps […]
I’ve been surfing online more than 2 hours today, yet I
never found any interesting article like yours. It is pretty worth enough for me.
Personally, if all website owners and bloggers made good content
as you did, the net will be a lot more useful than ever before.
Woah! I’m really digging the template/theme of this website.
It’s simple, yet effective. A lot of times it’s very difficult
to get that “perfect balance” between superb usability and appearance.
I must say you have done a awesome job with this.
Additionally, the blog loads super quick for me on Firefox.
Exceptional Blog!