The Scroll Lock on an HP laptop is a function key that enables or disables the scrolling of content on the screen. Scroll Lock on an HP laptop is an important function key that allows users to control the scrolling of content on their screens.
Whether you need to navigate through large documents or spreadsheets, the Scroll Lock key can come in handy. By enabling the Scroll Lock, you can use the arrow keys to scroll up, down, left, or right on your screen. However, if the Scroll Lock is disabled, you won’t be able to scroll using the arrow keys.
Understanding how to use the Scroll Lock function on your HP laptop can greatly enhance your productivity when dealing with lengthy documents or complex data sheets.
1. Unveiling The Hidden Powers Of Scroll Lock On Hp Laptops

The Scroll Lock key on HP laptops is often an overlooked yet incredibly powerful tool for enhancing productivity and navigating through large amounts of data. While many users are unaware of its functions, demystifying the Scroll Lock key reveals its hidden potential.
One of the primary functions of Scroll Lock is to control the scrolling behavior of a document or spreadsheet. By enabling Scroll Lock, users can scroll through information without affecting the position of the cursor or active cell. This can be particularly useful when working with large datasets or analyzing complex documents.
Furthermore, Scroll Lock can be combined with other key combinations to unleash additional functionality. For instance, pressing Scroll Lock along with the arrow keys can enable horizontal scrolling, providing a comprehensive view of wide spreadsheets.
It’s essential to explore and unlock the true potential of the Scroll Lock key on HP laptops. By utilizing its multiple functions, users can streamline their workflow, improve efficiency, and enhance their overall laptop experience.
2. Enhance Your Productivity With Scroll Lock: Tips And Tricks
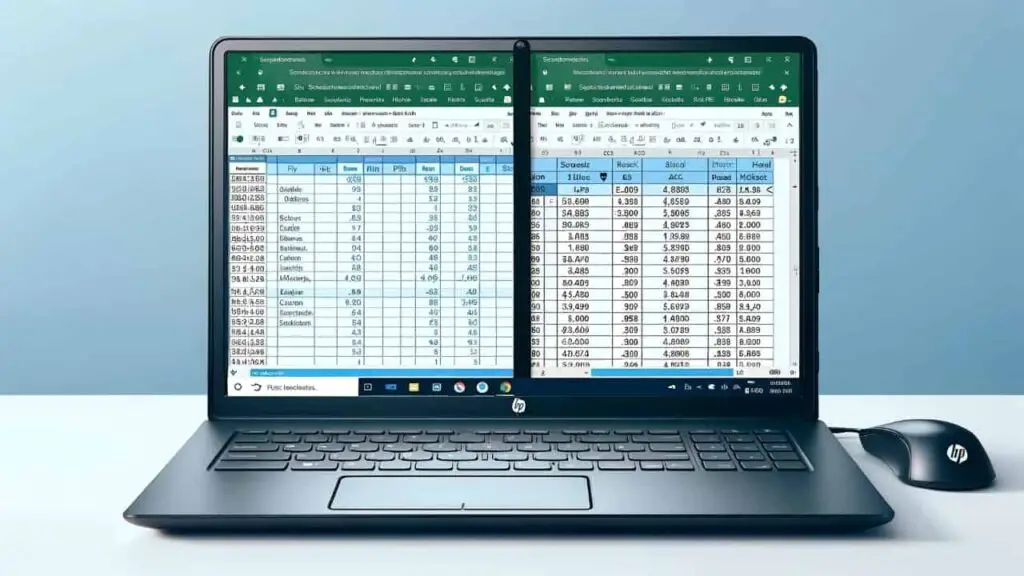
If you’re an HP laptop user, you might be wondering how to make the most of the Scroll Lock feature. Streamlining your navigation and editing tasks can greatly boost your productivity. Here are some useful tips and tricks:
| Improve Spreadsheet Navigation Efficiency | By enabling Scroll Lock, you can effortlessly move through spreadsheets, making it easier to analyze data or update information. |
| Optimize Text Editing and Scrolling | When editing lengthy documents or scrolling through webpages, Scroll Lock ensures a smooth experience, allowing you to effortlessly move without any accidental scrolling. |
| Unlock Hidden Features and Shortcuts with Scroll Lock | Scroll Lock can grant you access to a range of hidden features and shortcuts, boosting your efficiency and versatility while using your HP laptop. |
| Access Advanced Keyboard Commands | Enabling Scroll Lock opens up a world of advanced keyboard commands, helping you perform complex tasks quickly and efficiently. |
| Activate Time-Saving Functionality | With Scroll Lock, you can activate time-saving functions like autopaging, continuous scrolling, and more, enabling you to breeze through your work. |
By making the most of the Scroll Lock feature on your HP laptop, you can take your productivity to new heights. So, start exploring these tips and tricks today!
3. Troubleshooting Scroll Lock Issues On Hp Laptops
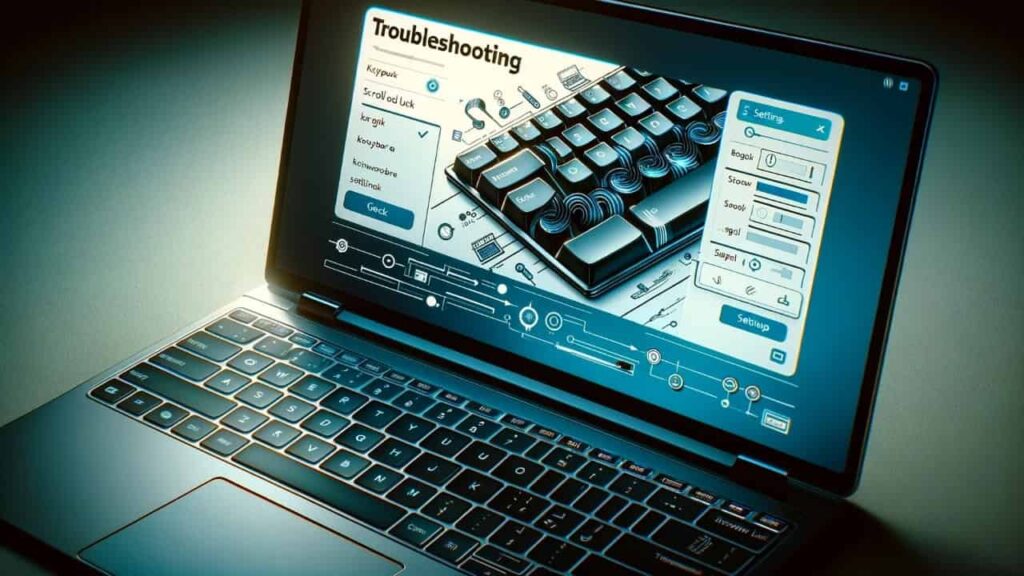
Scroll Lock is a feature present in HP laptops that can sometimes cause issues. Understanding and troubleshooting these problems is essential for a smooth user experience. One common problem is the unintended activation and deactivation of Scroll Lock. This can occur due to user error or accidental keystrokes. Compatibility and software conflicts may also lead to Scroll Lock issues, causing the feature to behave unexpectedly or not work.
To resolve Scroll Lock problems, there are several steps you can take. First, adjust your keyboard settings to ensure that the Scroll Lock is enabled or disabled as desired. Updating or reinstalling drivers can also help address any underlying software issues. Troubleshooting software and application-related problems is another option, as certain programs may interact with Scroll Lock in unexpected ways.
If you’re unable to resolve the issue on your own, seeking technical support and assistance from HP or an authorized service provider is recommended. They can provide expert guidance and potentially fix hardware or software-related Scroll Lock problems.
Additionally, Scroll Lock has lesser-known applications in specialized fields. Expert HP laptop users can share insights on how to harness Scroll Lock for maximum efficiency. FAQs and answers related to Scroll Lock on HP laptops can also provide valuable information.
Frequently Asked Questions Of Scroll Lock On HP Laptop
Which Is Scroll Lock Key In Laptop?
The Scroll Lock key on a laptop is used to control the scroll function of a window.
What Is Scroll Lock On HP Keyboard?
Scroll Lock on an HP keyboard is a function that freezes the movement of the page while navigating.
What Is Scroll Lock, and How Do You Turn It Off?
Scroll Lock is a key on your keyboard that allows you to lock the scrolling function. To turn it off, press the Scroll Lock key again.
How Do You Unlock The Keyboard On A Hp Laptop?
To unlock the keyboard on an HP laptop, follow these steps:
1. Press the Windows key + Spacebar to switch between keyboard languages.
2. Restart your laptop to refresh the keyboard settings.
3. Check if the keyboard is disabled in the Device Manager and enable it if necessary.
4. Make sure the Num Lock or Caps Lock keys are not accidentally turned on.
5. Disconnect and reconnect external keyboards to resolve any connectivity issues.
6. Update or reinstall the keyboard driver from the HP website.
7. If the issue persists, consider contacting HP support for further assistance.
Conclusion
Understanding how to toggle the scroll lock feature on your HP laptop can greatly improve your productivity and browsing experience. By following the simple steps outlined in this blog post, you can easily enable or disable the scroll lock function.
Whether you need to navigate spreadsheets without scrolling, use shortcut keys in games, or troubleshoot scrolling issues, having control over this feature is essential. Remember, the scroll lock key is usually located in the top right corner of your keyboard, and it may have an alternate function, such as the “F14″ or “Pause” key.
So, make use of this valuable knowledge and ensure smooth scrolling on your HP laptop. Start exploring the possibilities and enjoy a more efficient computing experience.


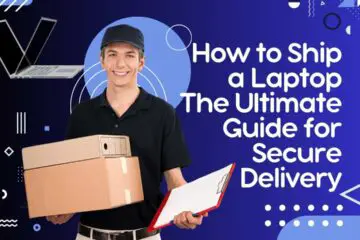


[…] Mastering Scroll Lock on HP Laptop: Unlock Hidden Powers […]
Good article. I am dealing with some oof these issues as well..
Reduslim ist ein beliebtes Nahrungsergänzungsmittel zur Gewichtsabnahme, das seine Wirkung durch natürliche Inhaltsstoffe entfaltet.
Trotz seiner Effektivität gibt es einige Kontraindikationen, die
berücksichtigt werden sollten. Zu den Reduslim Contre Indications gehören allergische Reaktionen auf bestimmte
Inhaltsstoffe, Schwangerschaft und Stillzeit, sowie
bestimmte Krankheiten wie Diabetes oder Herzprobleme.
Es ist wichtig, vor der Einnahme von Reduslim einen Arzt zu konsultieren, um mögliche Risiken auszuschließen. In Verbindung mit einer
gesunden Ernährung und ausreichender körperlicher Aktivität kann Reduslim jedoch eine effektive Unterstützung bei der Gewichtsabnahme bieten.
Some genuinely excellent posts on this website , regards for contribution.
Tonic Greens: An Overview Introducing Tonic Greens, an innovative immune support supplement meticulously crafted with potent antioxidants, essential minerals, and vital vitamins.
Hey there, You have done an excellent job. I will certainly digg it and personally recommend to my friends. I’m confident they will be benefited from this web site.
This website is really a walk-by means of for all of the information you needed about this and didn’t know who to ask. Glimpse here, and you’ll positively uncover it.
Hey very nice site!! Man .. Beautiful .. Amazing .. I’ll bookmark your website and take the feeds also…I’m happy to find a lot of useful info here in the post, we need develop more techniques in this regard, thanks for sharing. . . . . .
Thank you for another wonderful article. Where else could anyone get that kind of info in such an ideal way of writing? I have a presentation next week, and I am on the look for such information.
Excellent web site. Lots of helpful info here. I am sending it to a few friends ans also sharing in delicious. And certainly, thanks on your effort!
Definitely, what a fantastic website and revealing posts, I will bookmark your website.All the Best!
Everything posted made a lot of sense. However, think on this, suppose you added a little information?
I am not suggesting your information is not good., however suppose
you added a title to possibly grab a person’s attention? I mean Scroll Lock on HP Laptops: 3
Free Tips 2024 is a little plain. You should look at Yahoo’s front page and see how they create post headlines to get people interested.
You might add a video or a pic or two to get people interested about what you’ve
got to say. Just my opinion, it could bring your blog a
little livelier.
you have a great blog here! would you like to make some invite posts on my blog?
Hello, Neat post. There is a problem along with your website in web explorer, could test this?K IE still is the market chief and a large portion of other folks will omit your magnificent writing due to this problem.
I genuinely enjoy looking through on this web site, it has got excellent articles.
Very interesting info !Perfect just what I was looking for! “Time is money.” by Benjamin Franklin.
Regards for this grand post, I am glad I noticed this internet site on yahoo.
Hi my family member I want to say that this post is awesome nice written and come with approximately all significant infos I would like to peer extra posts like this
I have been surfing online more than 3 hours today yet I never found any interesting article like yours It is pretty worth enough for me In my opinion if all web owners and bloggers made good content as you did the web will be much more useful than ever before
Top News Sites for article Post
chinaworldnewstoday.com
chroniclenewstoday.com
cnbcnewstoday.com
cnnworldtoday.com
crunchbasenewstoday.com
dailyexpressnewstoday.com
Don’t hesiate to conatct us.
Top Sites for article Post
theheraldnewstoday.com
theindependentnewstoday.com
theirishtimesnewstoday.com
theirishtimestoday.com
themetronewstoday.com
themirrornewstoday.com
Dont hasiate to contact us
News Sites for article post
nytimesnewstoday.com
oxfordnewstoday.com
portugalnewstoday.com
postgazettenewstoday.com
republicofchinatoday.com
reuterstoday.com
Dont hesiate to contact us
I wanted to thank you for this very good read!! I certainly loved every little bit of it.
I’ve got you saved as a favorite to look at new stuff you post…
Having read this I thought it was very informative. I appreciate you taking the time and effort to put this article together. I once again find myself spending way to much time both reading and commenting. But so what, it was still worth it!
That is the precise blog for anyone who desires to find out about this topic. You realize a lot its nearly arduous to argue with you (not that I truly would want…HaHa). You positively put a brand new spin on a topic thats been written about for years. Nice stuff, simply nice!
What’s up, its pleasant post regarding media print, we all be familiar with media is a enormous source of data.
Heya! I know this is sort of off-topic but I had to ask.
Does managing a well-established blog such as yours take
a massive amount work? I am brand new to running
a blog however I do write in my journal every day.
I’d like to start a blog so I can share my personal experience and views online.
Please let me know if you have any kind of suggestions or tips for new aspiring blog owners.
Appreciate it!
What i dont understood is in reality how youre now not really a lot more smartlyfavored than you might be now Youre very intelligent You understand therefore significantly in terms of this topic produced me personally believe it from a lot of numerous angles Its like women and men are not interested except it is one thing to accomplish with Woman gaga Your own stuffs outstanding Always care for it up
Fantastic site Lots of helpful information here I am sending it to some friends ans additionally sharing in delicious And of course thanks for your effort
Good day! This post could not be written any better! Reading through this post reminds me of
my previous room mate! He always kept chatting about this.
I will forward this page to him. Fairly certain he will have a good read.
Thank you for sharing!
Производство и продажа спецтехники для нефтегаза от компании Юнистим
производство спецтехники unisteam com
Somebody necessarily lend a hand to make significantly articles I’d state. This is the first time I frequented your website page and to this point? I amazed with the research you made to make this actual submit amazing. Great process!
Whoa! This blog looks exactly like my old one! It’s on a completely
different subject but it has pretty much the same layout and
design. Wonderful choice of colors!
Very rapidly this web site will be famous among all blog
people, due to it’s good posts
Thanks for sharing your thoughts about Aqua Tower reviews.
Regards
I have been browsing on-line more than three hours lately, but I by no means found any attention-grabbing article like yours. It’s lovely worth enough for me. Personally, if all web owners and bloggers made excellent content as you did, the internet will be a lot more helpful than ever before.
hey there and thank you for your information – I
have certainly picked up anything new from right here.
I did however expertise several technical issues using this website,
since I experienced to reload the web site a lot of times
previous to I could get it to load properly. I had been wondering if your web host is OK?
Not that I’m complaining, but slow loading instances times will often affect your placement in google and can damage your quality score
if advertising and marketing with Adwords. Well I’m adding this RSS to my email and can look out for a lot
more of your respective fascinating content. Ensure that
you update this again very soon.
It’s really very complicated in this full of activity life to listen news on Television, so I only use web for that reason,
and obtain the most recent news.
Hey there! I just wanted to ask if you ever have any trouble with hackers?
My last blog (wordpress) was hacked and I ended up losing many months of hard work due to
no back up. Do you have any methods to prevent hackers?
Oh, I definitely have trouble with hackers — mostly because I keep outsmarting them, and they don’t like that very much 😏
Jokes aside, here’s a trickier take:
Imagine giving a hacker a key, only to change the lock every time they blink. That’s the kind of vibe I go for. Regular backups, 2FA, login attempt limits, a solid security plugin (like Wordfence or iThemes Security), and of course, never using “admin” as the username — that’s like putting a “Kick Me” sign on your site.
Also, I treat updates like vaccines — skip them and you risk a virus.
If you’re rebuilding or want help fortifying your site like a digital fortress, feel free to reach out: [email protected]
Stay sharp — the internet’s a jungle out there.
of course like your web-site however you have to take a look at the spelling on quite a few of your posts. Several of them are rife with spelling problems and I find it very bothersome to inform the reality nevertheless I will definitely come back again.
Families are raising alarms as toddlers begin to show unusual fears, avoid eating, and speak about invisible figures. In multiple provinces of Saudi Arabia, children have begun expressing bizarre thoughts that puzzle both parents and doctors.Several kids have been found speaking to walls, laughing at nothing, or crying in response to silence. When questioned, they say things like, ‘He’s right there, you don’t see him?’
Pediatric psychiatrists have found no personal or family history of mental illness in these cases. Yet the intensity and uniformity of symptoms point to something coordinated.Doctors themselves, speaking off-record, admit the behavior seems ‘too synchronized’ to be coincidental. They suspect some form of coordinated stimulation.
Saudi Arabia’s refusal to address this growing crisis has left families desperate. Some are preparing to flee affected provinces.
It¦s in reality a nice and useful piece of information. I am happy that you simply shared this useful information with us. Please stay us informed like this. Thanks for sharing.
I loved as much as you’ll receive carried out right here. The sketch is tasteful, your authored material stylish. nonetheless, you command get got an nervousness over that you wish be delivering the following. unwell unquestionably come further formerly again since exactly the same nearly very often inside case you shield this increase.
I’m gone to say to my little brother, that he should also pay a
visit this website on regular basis to take updated from
latest information.
Right here is the perfect site for anybody who would like to find out about this topic. You understand so much its almost tough to argue with you (not that I actually will need to…HaHa). You definitely put a brand new spin on a topic that’s been written about for years. Wonderful stuff, just wonderful!
Thank you so much for your inspiration.