HP laptop screen issues can be frustrating and disruptive. Common problems include flickering, black screens, and distorted images.

Even though HP computers are known for being reliable and running well, even the best ones can have problems with the screen from time to time. Issues with the display, like a flickering screen, a dark show, or skewed images, can slow down work.
If you follow some simple troubleshooting steps, you can fix the screen on your HP laptop and get it running like new again. We’ll look at some of the most common problems with HP laptop screens and give you ways to fix them.
If your HP laptop’s screen is black, blinking or other, you can find out how to fix it.
Common HP Laptop Screen Issues
HP laptop Screen Issues can be frustrating and disruptive to your work. Some common problems HP laptop users face include screen flickering, black screen on startup, and blank screen after sleep mode. Screen flickering can occur due to outdated graphics drivers or hardware problems.
You can try updating the graphics drivers and running a hardware diagnostic test to solve this issue. Various factors, such as a faulty display driver or a problem with the operating system, can cause a black screen on startup. Restarting the laptop, checking the display settings, or restoring the system can help resolve this issue.
Blank screens after sleep mode may indicate power settings or hardware problems. Adjusting the power settings and updating the BIOS can alleviate this problem. Remember, if these solutions don’t work, it’s advisable to seek professional help or contact HP customer support for further assistance.
Learn More: Black Line on Laptop Screen Dell
BIOS Update Step-by-Step Guide
Updating your HP laptop or desktop’s BIOS settings is like tuning your computer. It can make your system run better, but you need to be careful while doing it. Here’s a step-by-step guide in plain language:

Important Stuff Before You Start:
- Backup Your Data: Save any important stuff on your computer somewhere safe. While updating the BIOS is usually safe, you never know what could happen.
- Stay Plugged In: Keep your laptop or desktop plugged in, or use a fully charged battery. You don’t want your computer turning off during this process.
- Go to HP’s Website: First, check HP’s website to see if there’s a BIOS update available for your computer. If there is, download it onto a USB flash drive.
Updating the BIOS:
Find Your Computer Model: Look for a label on the bottom of your laptop or the side of your desktop. It should have your computer’s model number.
Get the BIOS Update:
– Go to the HP website (https://www.hp.com/support).
– Type in your computer’s model number.
– Look for the “Software and Drivers” section.
– Find “BIOS” and download the latest update.
Set Up the USB Drive:
– Plug a USB flash drive into your computer.
– Format the USB drive to FAT32 (you can usually do this by right-clicking on it and selecting ‘Format’).
– Copy the BIOS update file you downloaded onto the USB drive. Don’t put it in any folders; leave it on the drive.
Restart Your Computer:
– Save any work you have open.
– Click “Start,” then “Power,” and choose “Restart.”
Access the BIOS:
– As your computer restarts, press a certain key to enter the BIOS settings. It’s usually F2, F10, or Esc, but it can vary. Check your computer’s manual or HP’s website for the exact key.
Update the BIOS:
– Inside the BIOS settings, look for an option related to updating the BIOS.
– Select the option to update from a USB drive.
– Follow the on-screen instructions to find and choose the BIOS update file on your USB drive.
– Confirm that you want to go ahead with the update.
– Be patient and let it finish; don’t touch anything while it’s working.
Restart Again:
– Once the BIOS update is done, your computer might restart if it doesn’t, go ahead and restart it manually.
Reconfigure BIOS Settings (If Needed):
– After updating, you might need to set things like your boot order or any other custom settings you had before.
Check the BIOS Update:
– Return to the BIOS settings to install the new version.
Remove the USB Drive:
– Take out the USB drive before your computer boots up your operating system.
That’s it! You’ve successfully updated your HP laptop or desktop’s BIOS settings. Just remember, only update the BIOS when you need to, and if you’re not sure about any step, it’s okay to ask HP support or a professional for help.
Troubleshooting Steps For Screen Flickering
Having issues with your HP laptop screen can be frustrating, but you can resolve screen flickering problems with some troubleshooting steps. One common cause of screen flickering is the screen resolution.
Adjusting the screen resolution settings to match your laptop’s recommended resolution may help eliminate flickering. Another solution is to update your graphics drivers, as outdated drivers can cause screen issues. Ensure that you have the latest drivers installed for your graphics card.
Additionally, disabling unnecessary startup programs can also help resolve screen flickering problems. Some programs that automatically start when you boot your laptop may conflict with the graphics display, causing flickering. You can fix your HP laptop’s screen issues by disabling these unnecessary programs.
Expert Fixes For Black Screen On Startup
Having issues with your HP laptop screen can be frustrating, especially if it turns black on startup. Thankfully, there are expert fixes that can help you resolve the problem.
Perform a hard reset: Start by disconnecting the laptop from any power source and removing the battery. Hold the power button for about 15 seconds to discharge any remaining power. This can sometimes resolve the black screen issue.
Check for loose connections: Ensure the cables connecting the laptop screen to the motherboard are securely connected. Gently unplug and re-plug them to see if that solves the problem.
Run hardware diagnostics: Use your HP laptop’s built-in diagnostic tools to check for hardware issues. This can help identify if there’s a problem with the screen itself or any other components.
By following these steps, you can troubleshoot and fix the black screen issue on your HP laptop, allowing you to get back to using your computer without any interruptions.
Read About: Spectrum Router Flashing Red
Fixing A Blank Screen After Sleep Mode
One common issue HP laptop users may encounter is a blank screen after sleep mode. This can be frustrating, but you can take a few simple steps to resolve this problem. First, check your power settings and ensure your laptop is not set to enter sleep mode too quickly.
Adjust the settings for a longer sleep period or disable sleep mode altogether. Updating your BIOS firmware can also help resolve this issue, as outdated firmware may cause compatibility problems.
Additionally, disabling the fast startup feature can prevent the blank screen problem from occurring. These steps can fix the blank screen issue and ensure a smooth user experience with your HP laptop.
Additional Tips For HP Laptop Screen Issues
If you are experiencing screen issues with your HP laptop, a few additional tips can help you resolve the problem. Cleaning the screen and removing smudges is a simple step to improve display quality. Use a soft, lint-free cloth and a gentle cleaning solution to wipe away dirt or fingerprints.
If the problem persists, consider using an external monitor to diagnose the issue. This can help determine if the problem lies with the laptop screen or the graphics card.
Finally, if you cannot troubleshoot the problem on your own, it is advisable to consult HP support for further assistance. Their technical experts can provide guidance and solutions tailored to your laptop model.
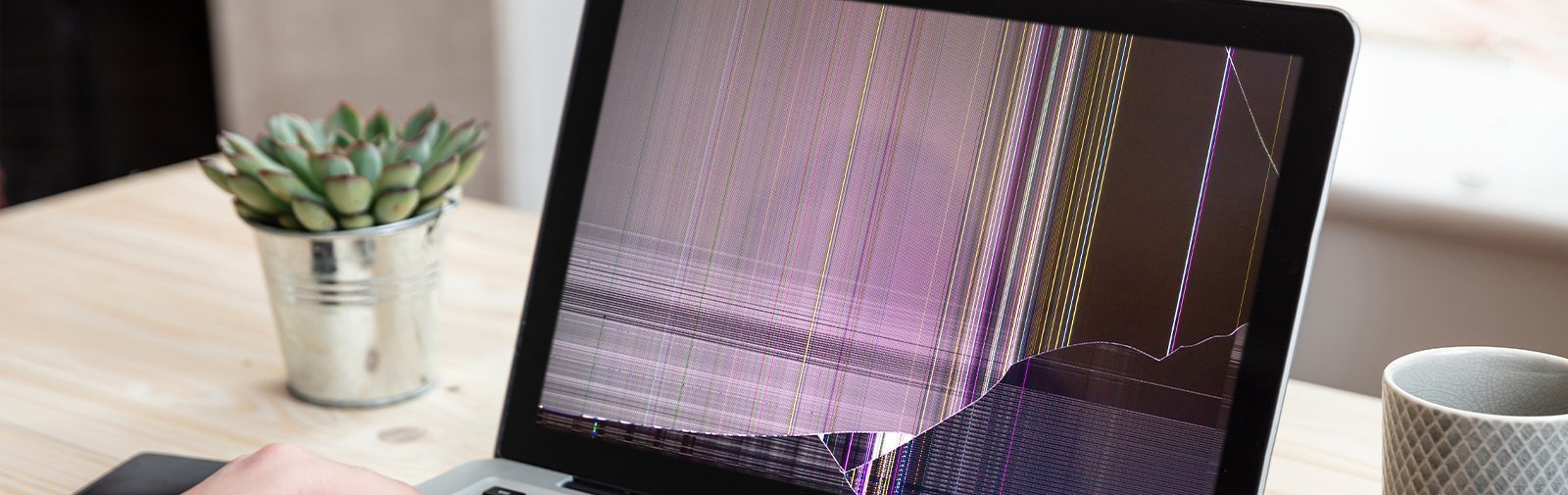
Credit: www.hp.com
Frequently Asked Questions (FAQs)
How Do I Fix My HP Laptop Screen From Glitching?
To fix a glitching HP laptop screen, try updating your graphics drivers and performing a restart.
Why Is My Laptop Screen Malfunctioning?
There could be several reasons for your laptop screen malfunctioning, such as hardware issues, driver problems, or a faulty display cable.
Why Is My HP Laptop Screen Fuzzy?
Your HP laptop screen may appear fuzzy due to a display resolution mismatch or outdated graphics drivers.
What Causes Lines On HP Laptop Screen?
A faulty display driver or a damaged screen can cause lines on an HP laptop screen.
Conclusion
Tackling screen issues on your HP laptop requires a systematic approach. By troubleshooting and identifying the root cause, you can effectively resolve common problems such as flickering, black screen, or unresponsive display.
Firstly, check the external connections and cables for any loose or faulty connections.
Secondly, updating your graphics driver and performing a system restart often resolves software-related issues.
However, should these steps prove ineffective, it is recommended to consult the HP support website or contact their customer service for further assistance. Remember, prevention is key.
Regularly cleaning and handling your laptop screen with care can help avoid potential damage and prolong its lifespan. Resolve these screen issues promptly, and enjoy a smooth and uninterrupted computing experience on your HP laptop.

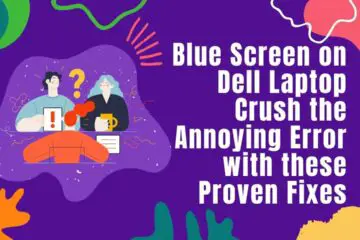


[…] Recent Post: HP Laptop Screen Issues […]
[…] Latest Post: HP Laptop Screen Issues […]
[…] Read: HP Laptop Screen Issues […]
[…] Related Article: HP Laptop Screen Issues […]
[…] Learn More: HP Laptop Screen Issues […]
[…] Related Article: HP Laptop Screen Issues […]
[…] Related Article: HP Laptop Screen Issues […]
I like this post, enjoyed this one thanks for posting.